There are two ways you can control the fonts that appear on your portfolio. You can set rules that apply throughout your whole portfolio which may be helpful if you want to change the font to match the style of your portfolio. Or you can edit each individual heading and text box which you may use to adjust the size of text in different sections. Here we will show you how to use both methods.
Changing font faces (style/design)
Click the edit button circle that appears in the bottom left corner of your browser screen when you are logged in and viewing your portfolio.

Click on "Design" in the sidebar to view the design-related settings for your portfolio.
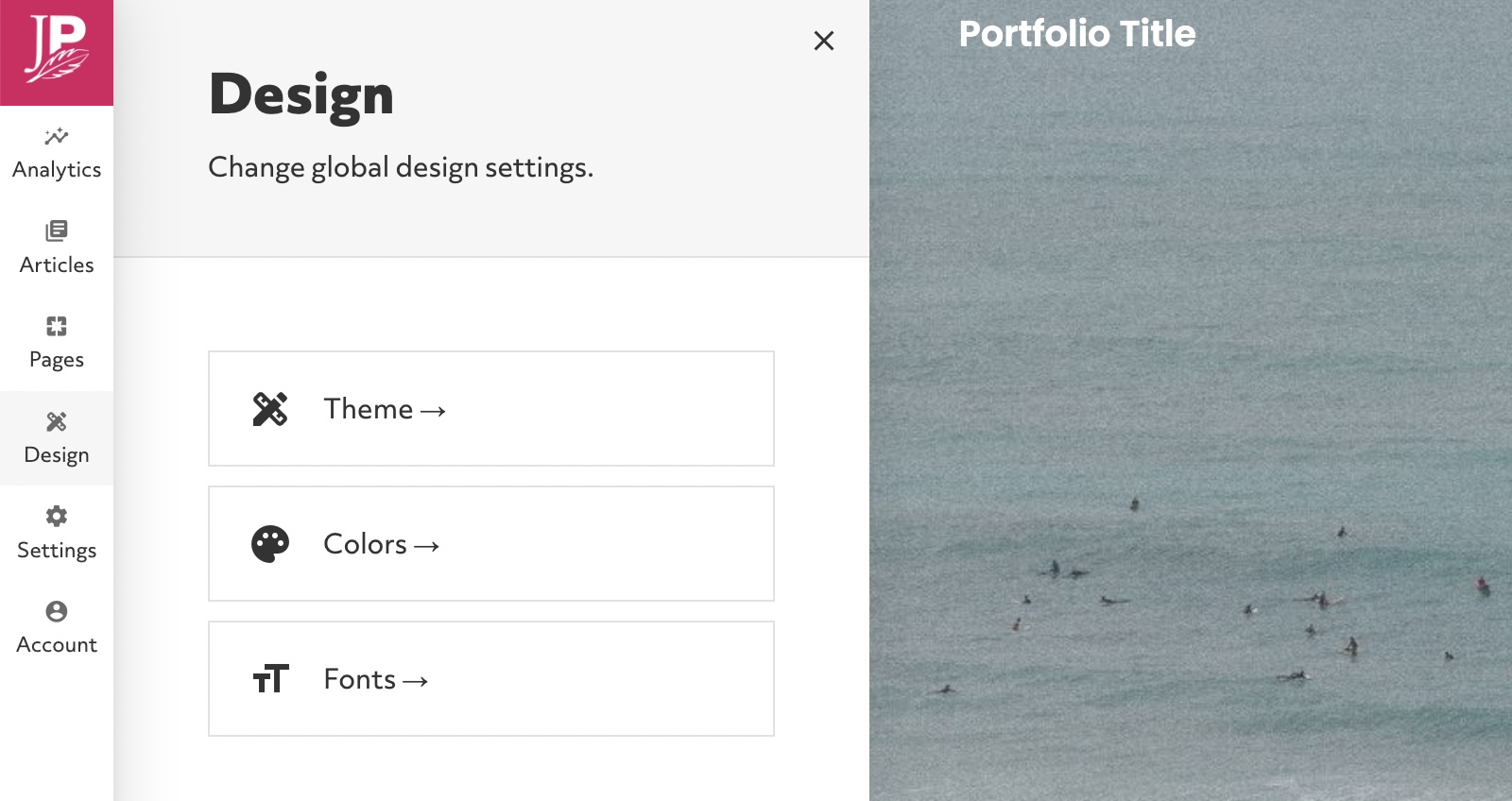
Choose a pre-set pair of fonts with one for headings and one for content…
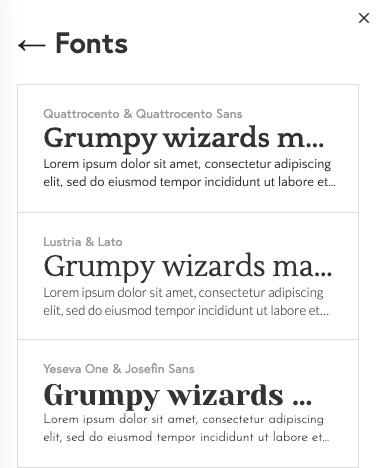
…Or scroll to the bottom to choose Advanced settings that enable you to adjust which fonts you want.
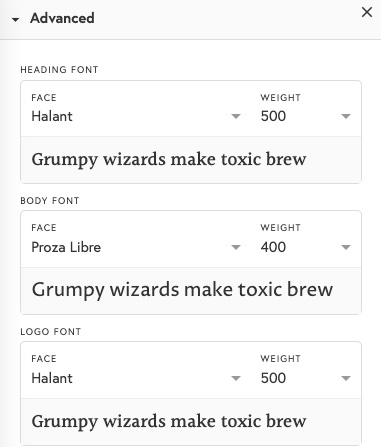
Changing font sizes on a Text or Heading block
Click the edit button circle that appears in the bottom left corner of your browser screen when you are logged in and viewing your portfolio.

If you hover over a heading or text box the edit icon appears in the top left corner. You can change the font size using the pre-set options (For example for headings H1 is the biggest and H5 is the smallest)…
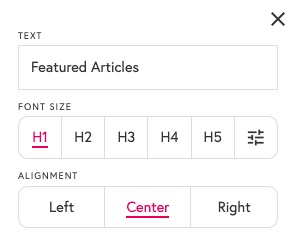
… Or you can use this icon to reveal a slider that you can adjust to finely tune your font size.
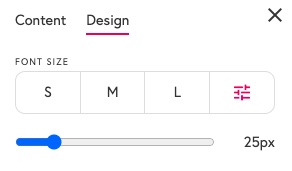
If you want to change the colour of the fonts you can do that in colour palettes.
Still need help?